Unlocking the Potential of Notion Databases: 7 Proven Tips
Contents
Notion's database feature is a powerful tool that allows users to organize and manage their information in a structured and efficient manner. It provides a customizable way to create databases, complete with filters, sorts, and views.
Understanding how to use databases in Notion is particularly beneficial for nocode automation. There are many use cases for sending data across programs to automate repetitive tasks, such as:
- Creating task cards for emails received
- Generating custom open graph images for new posts
- Sending notifications every time a new database item is created
Notion’s databases will help you organize and store this information in a way that makes sense to both users and apps.

Databases are used to keep track of contacts, projects, tasks, and other various forms of structured data. This organizational system can enhance productivity and enable efficient access to information when needed. And in Notion, they’re special—they can be set side-by-side with other types of information, such as text, photos, roadmaps, galleries, and more.
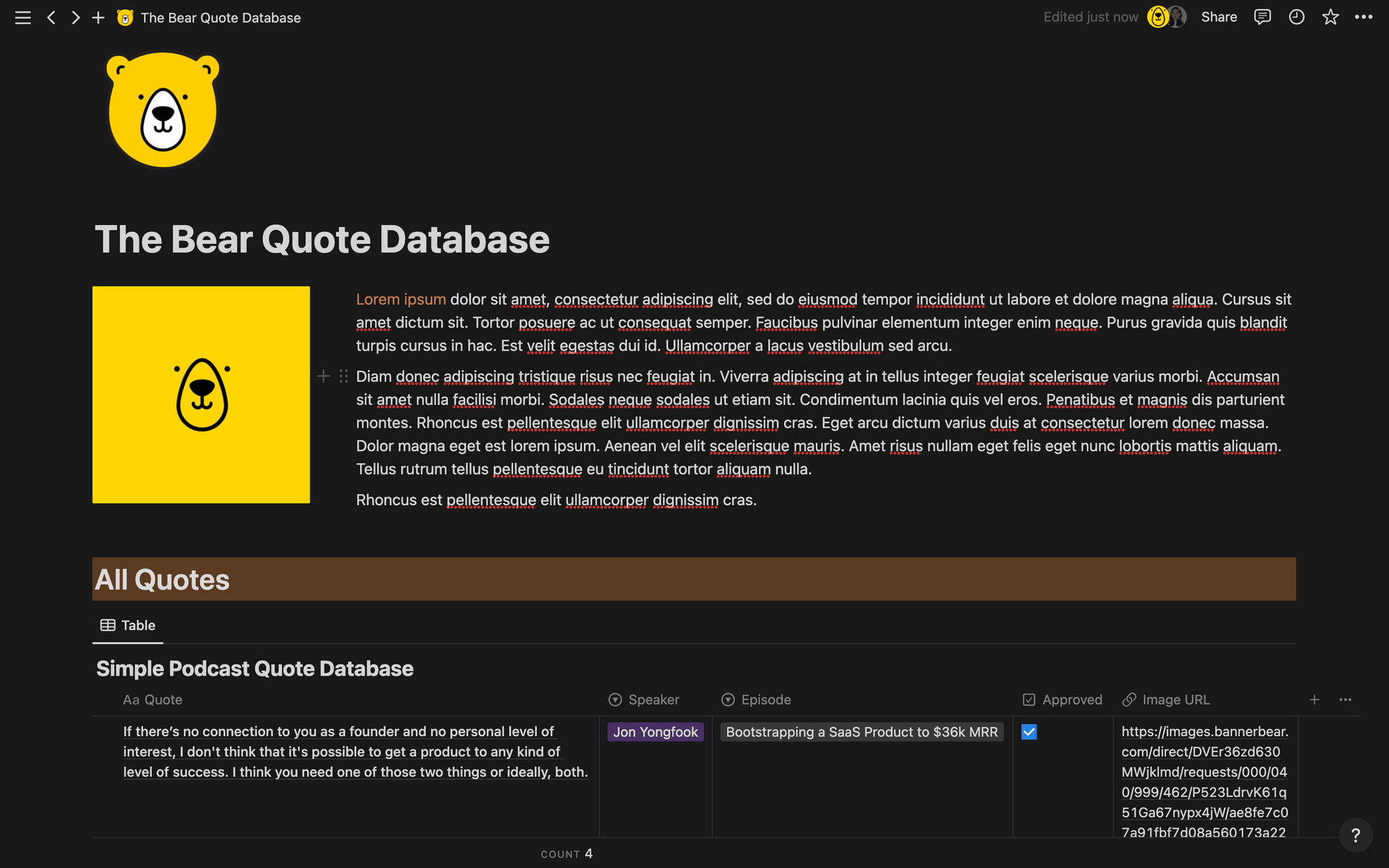
This unique way of displaying information contextualizes your projects and makes Notion a powerful tool for individuals and teams alike.
So as a nocoder, what do you need to know about getting the most out of your Notion databases? Keep reading to find out.
An Overview of Notion Databases
Notion is a text-first app that allows users to customize their knowledge bases using “blocks.” The modular nature of the app means your databases can live side-by-side with other types of information such as text, photos, lists, timelines, and so much more.
Knowing exactly how Notion approaches databases will help you set yours up more effectively which, in turn, makes creating nocode workflows all the more simple.
Configuration
Databases are configured uniquely in Notion. Instead of being a set of items, they are treated as a collection of pages where users can not only fill in data for each property field, but also leave comments, add text, and arrange information however they see fit.
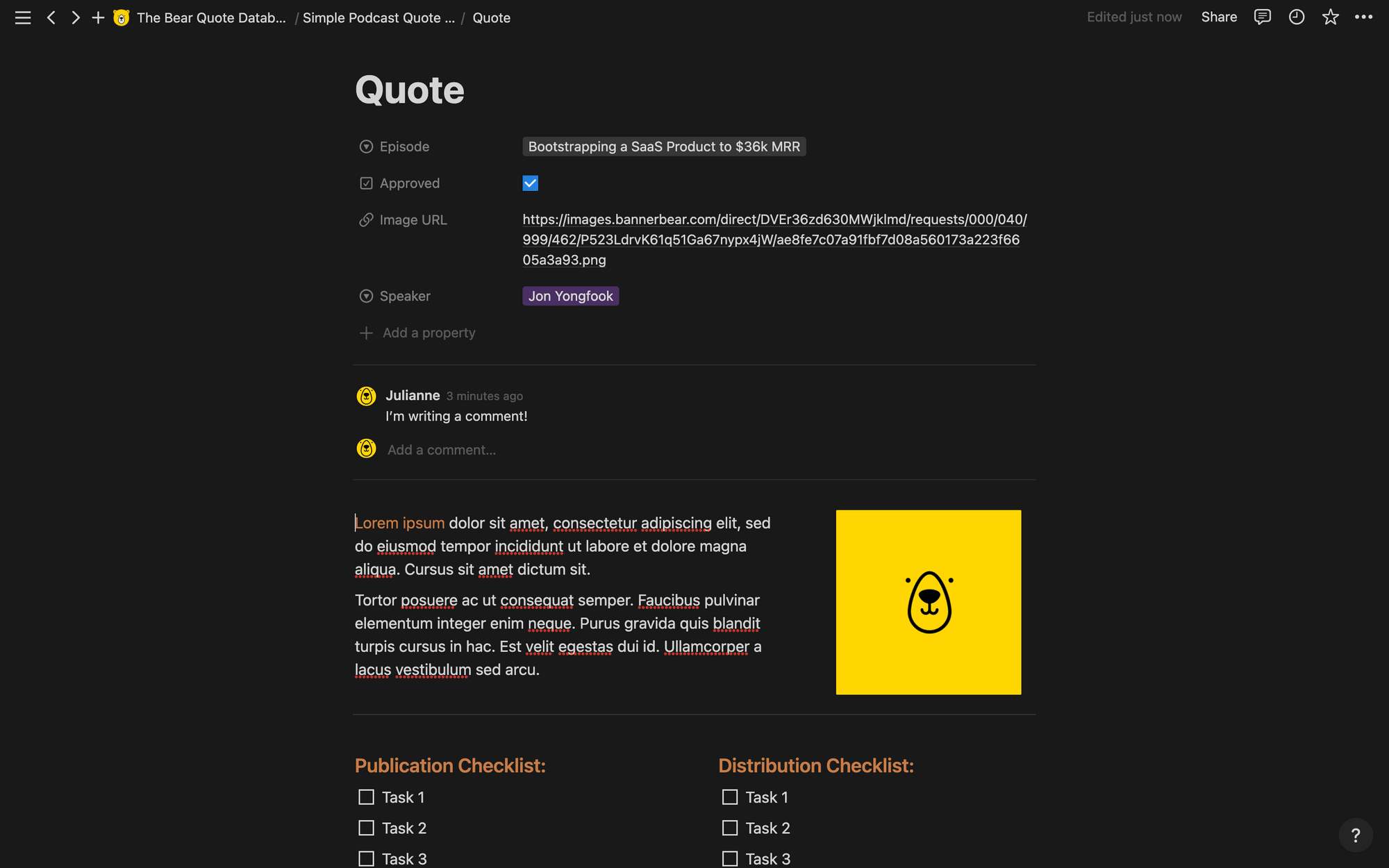
Upon creating a new database, you can decide whether to use an existing data source or make one. If you start from scratch, you can then edit field properties and any settings you may need.
Layouts, properties, filters, sorts, groups, sub-items, dependencies, and automation settings can be found in the options menu on the top right corner of your database. Any additional views you add will be on the top tab.
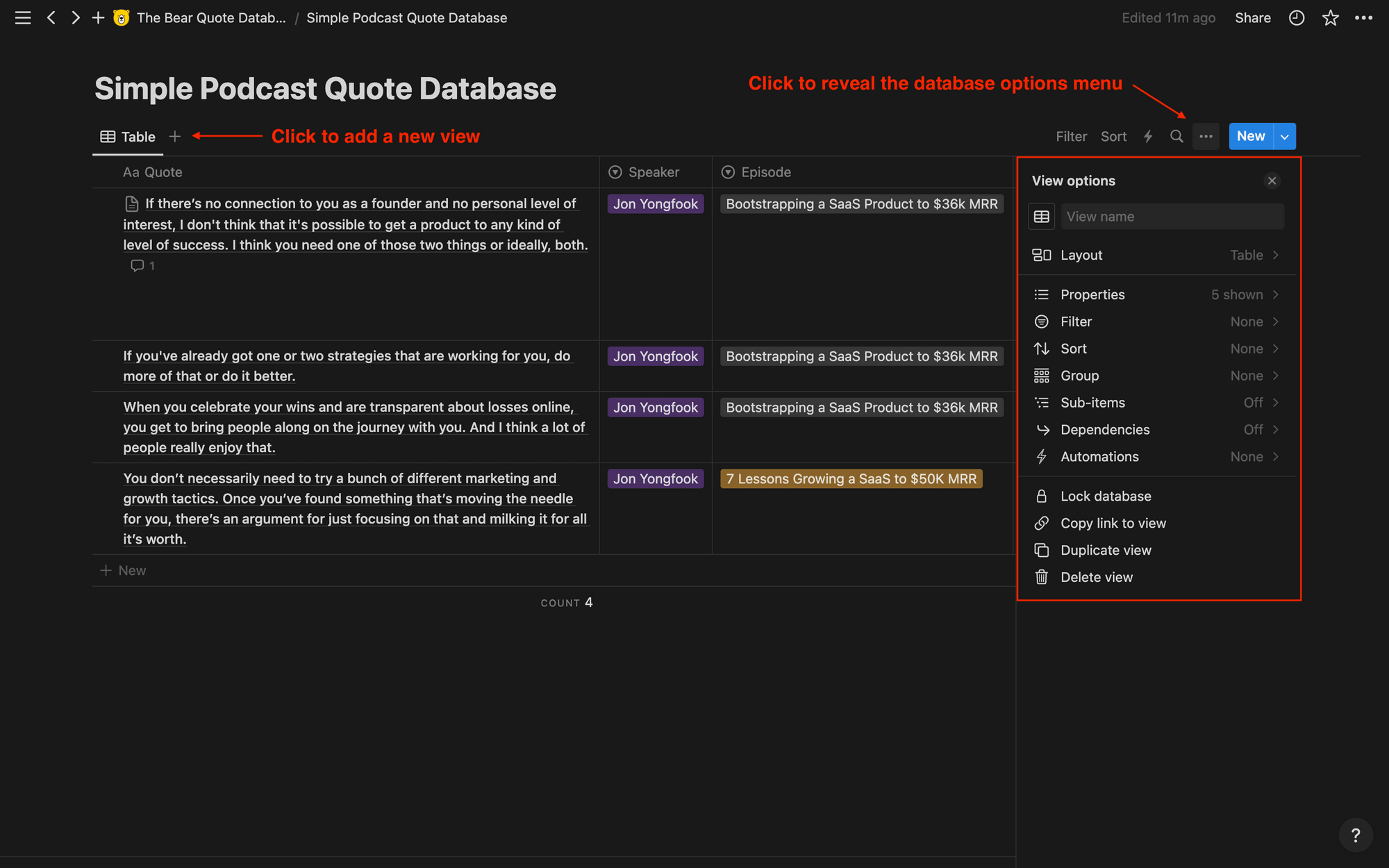
Make your database your own with a cover image, emojis, and more.
Properties
Spreadsheet apps like Microsoft Excel and Google Sheets have cells that act as a blank slate for your data. Notion, on the other hand, uses properties to organize and contextualize columns of data. This means certain columns will only accept certain types of data, and you’ll be able to use them to filter, sort, and search as you see fit.
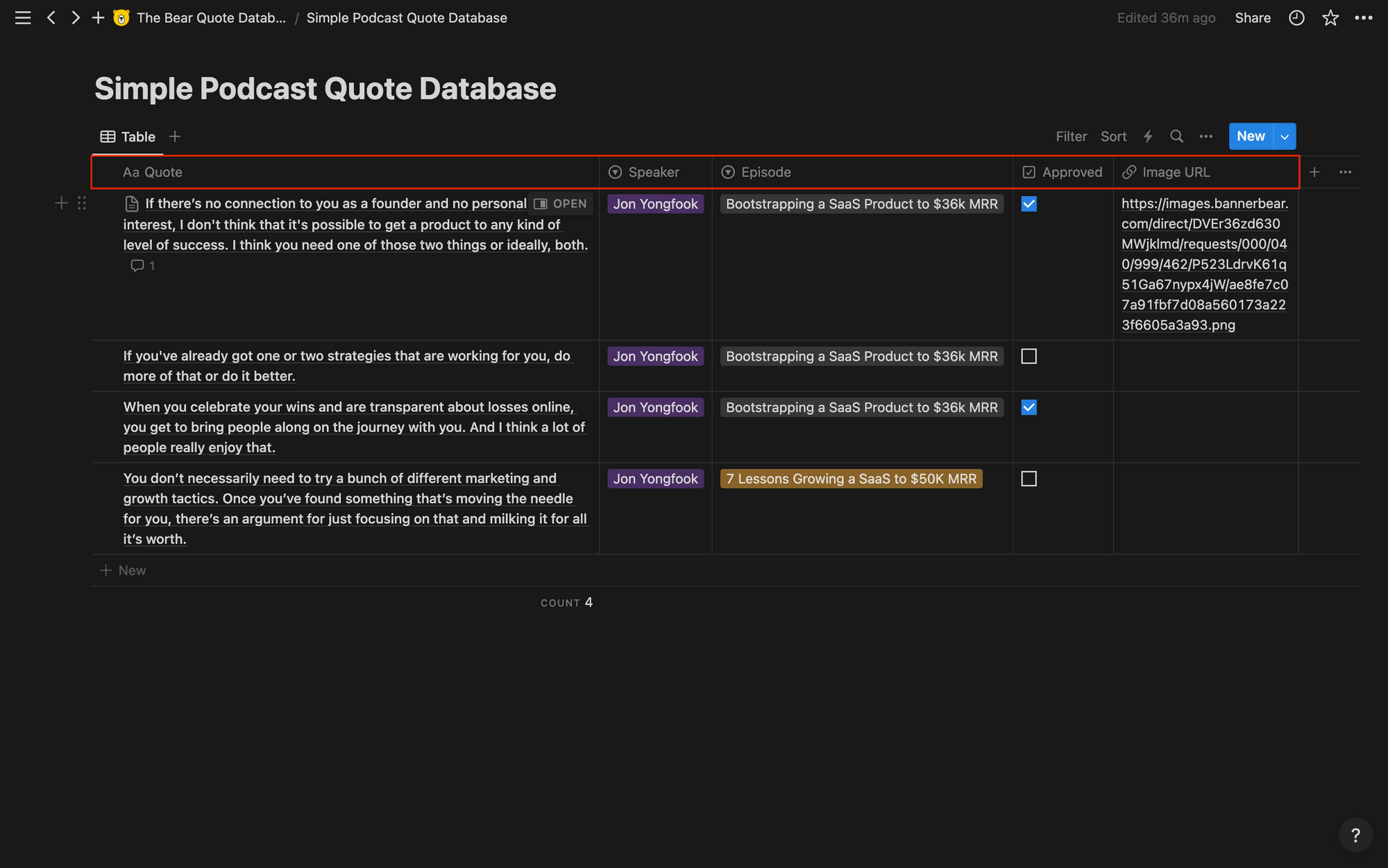
Notion supports the following properties:
TitleTextNumberSelectMulti-selectStatusDatePersonFiles & mediaCheckboxURLEmailPhoneFormulaRelationRollupCreated timeCreated byLast edited timeLast edited by
You can manage these fields by going to the options menu on your database and clicking Properties.
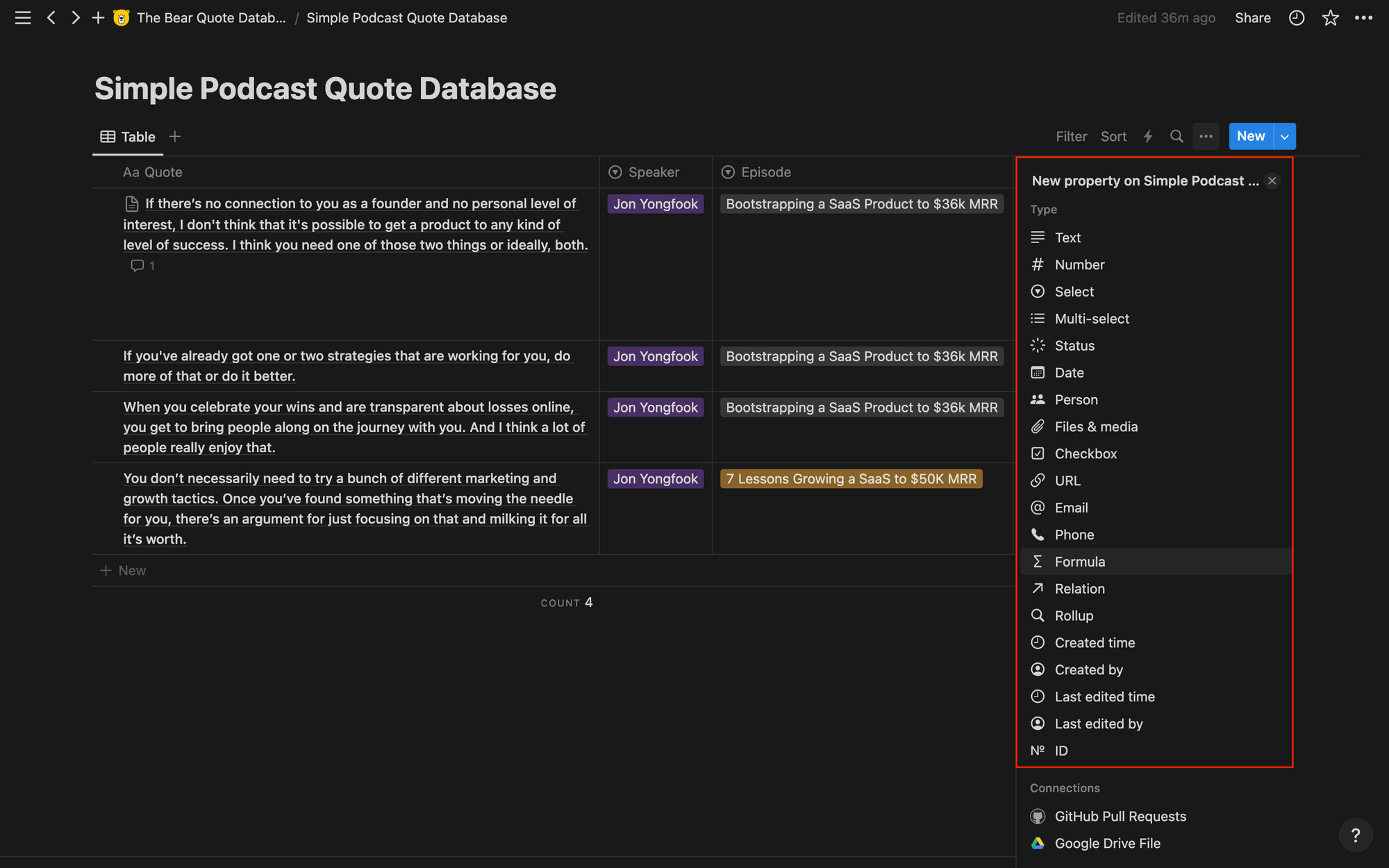
Show, hide, add, edit, and rearrange your properties until you’re happy with your database.
Bear Tip 🐻: Once you’re done setting up your database, you may want to lock it to prevent any accidental changes. Click the three-dot menu on the top right hand corner of your Notion window for this option.
Layouts
Your database content can be visualized in ways beyond a table. Notion gives you six layout options:
- Table
- Board
- Timeline
- Calendar
- List
- Gallery
Clicking on the + symbol on the top tab of your database allows you to add another view, which can be in another layout with different filters and sorts for the ultimate flexibility.
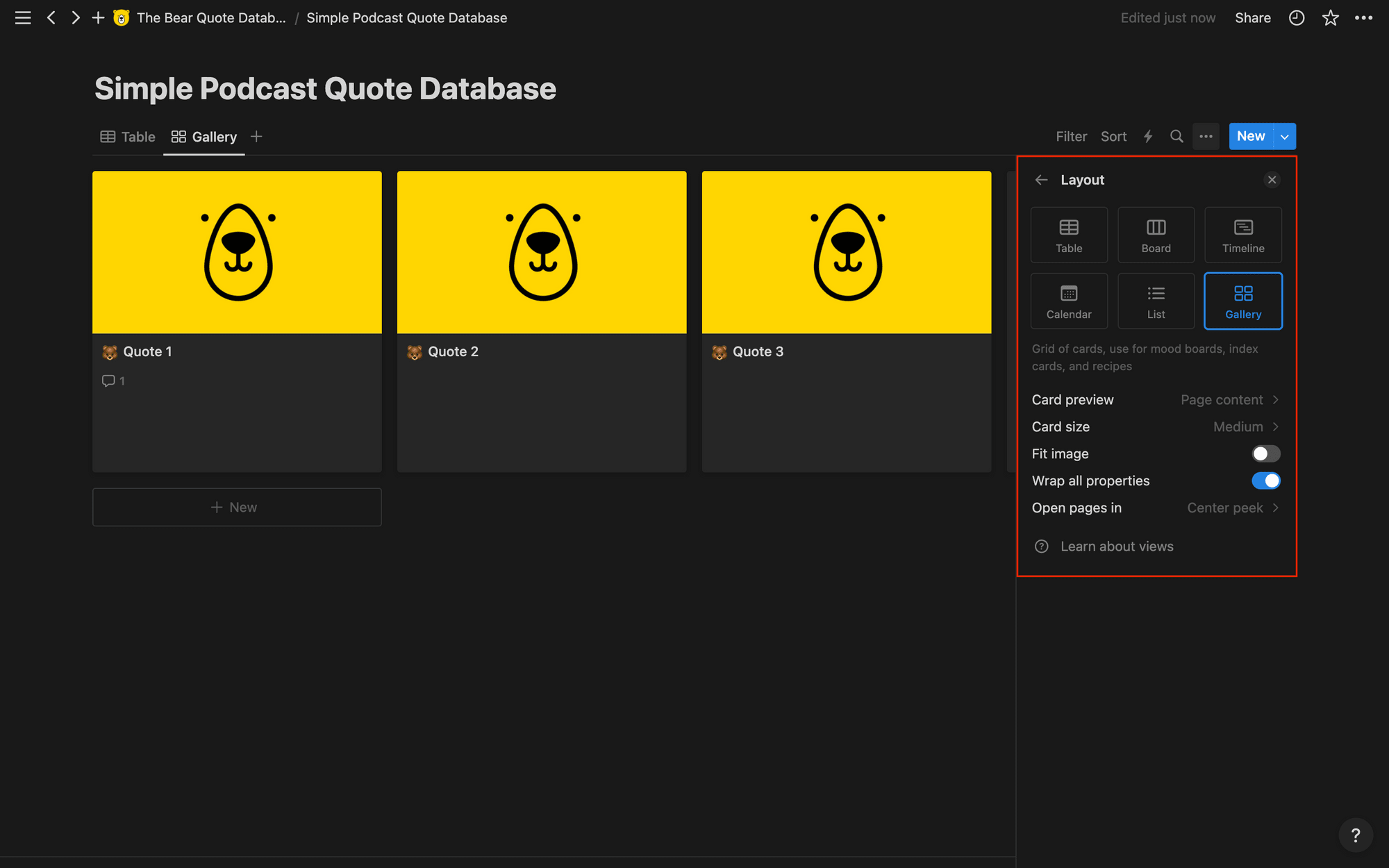
7 Tips for Building Better Databases in Notion
Now that you’re familiar with the way Notion approaches databases, it’s time to learn how to make yours more effective.
Here are seven great tips to help you create a logical, adaptable, and automation-friendly database on Notion:
1 - Organize Your Database Logically with Properties and Groupings
Information in Notion is organized into property columns rather than blank cells, and you’ll get the best value out of your database if you lean into this feature.
Selecting the most appropriate property for each column will make it easier to locate items later on, not to mention it will reduce human error by not accepting data in a different format.

Besides selecting the best properties on your table, another way to organize data is by utilizing filters, groupings, and sub-items.
These options allow you to organize database items however you see fit, whether that means automatically grouping or filtering them according to properties or manually dragging them into an order that makes sense to you.
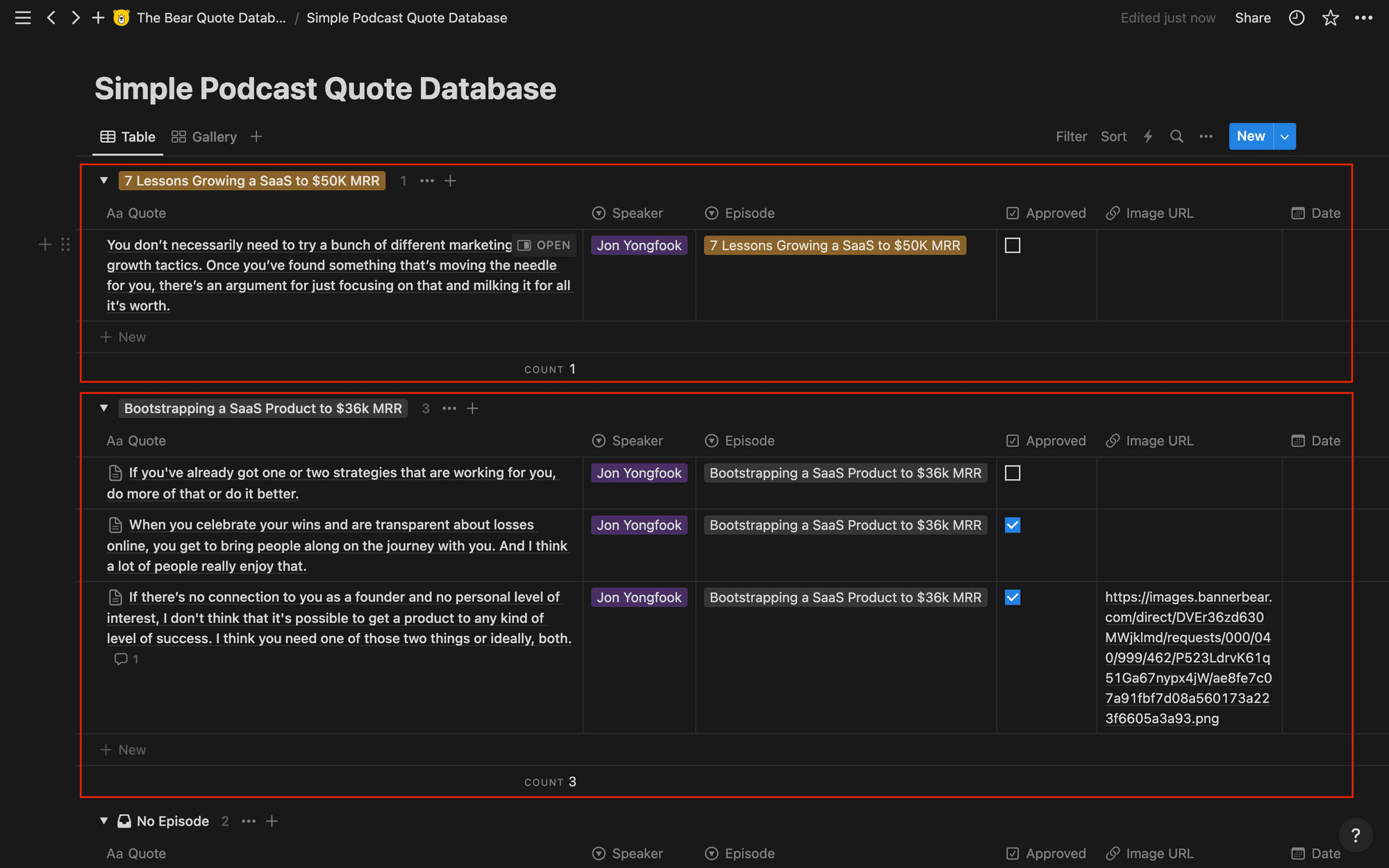
Sub-items help you break bigger items into digestible chunks, making assigning and tracking easier.
To enable sub-items, open the three-dot options menu and toggle Sub-items to On.
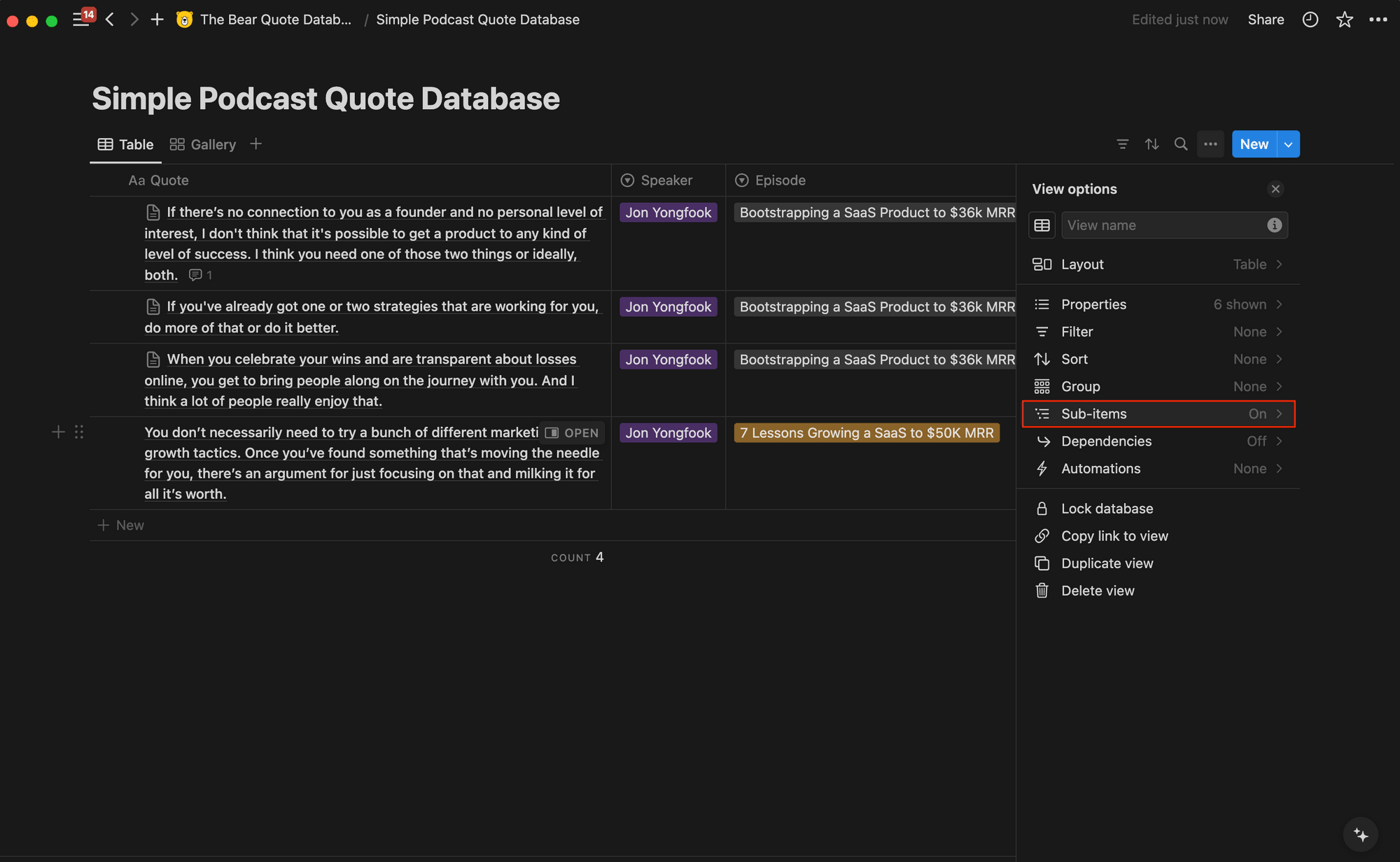
You can add parent and sub-items as you would regular items, then drag them into the right position.
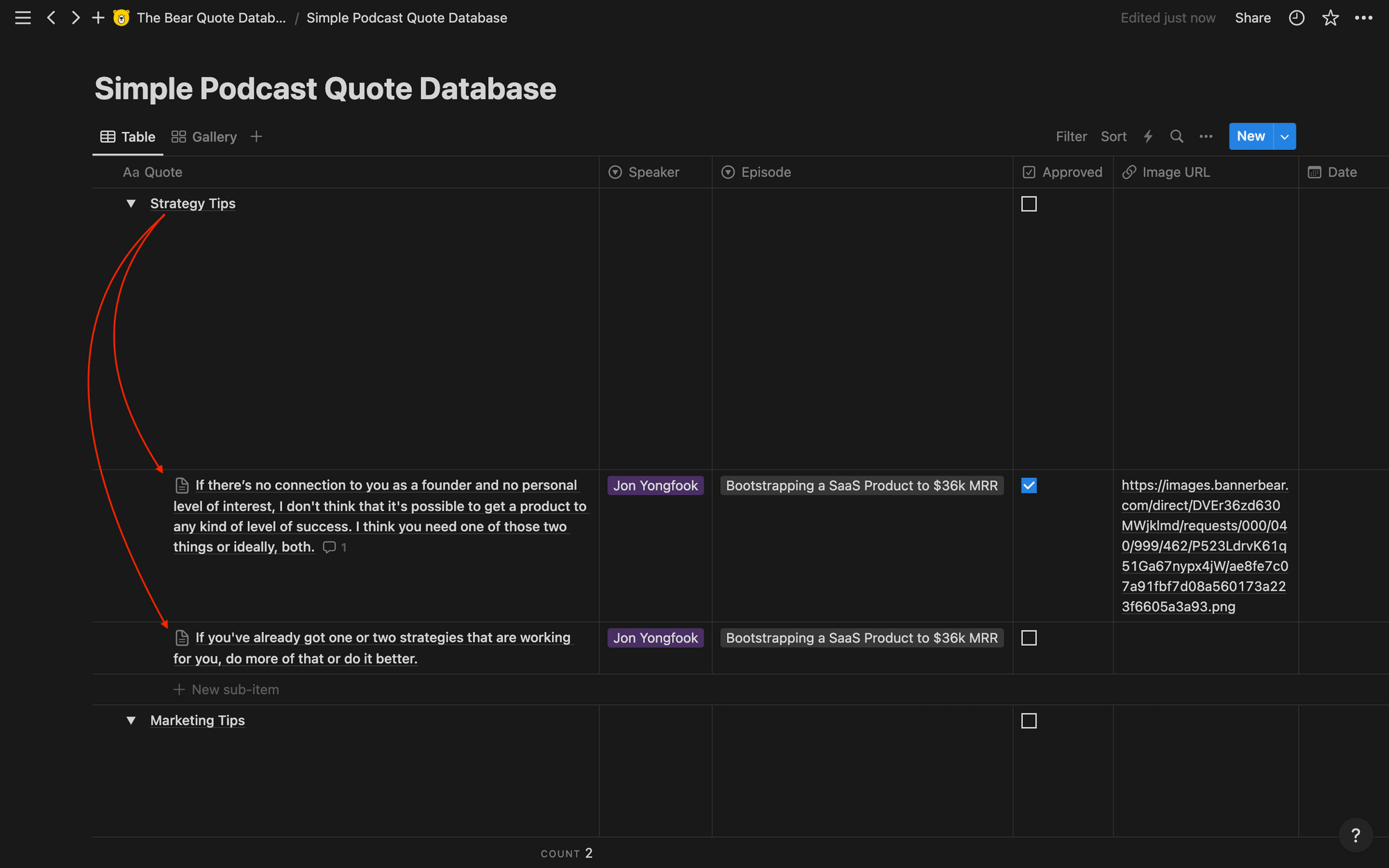
Bear Tip 🐻: If you’re using the API to find, edit, or create database items that will be filtered in any way, you’ll have to retrieve the database and then query it to locate the values of each property you’ll be filtering for.
2 - Consolidate Information by Using a Single Data Source
Visualize data differently by using different layouts, filters, and customization options. You may find yourself using a handful of views both in your original database and throughout other pages in your workspace to contextualize your work. Consolidating your data can help you work more efficiently.
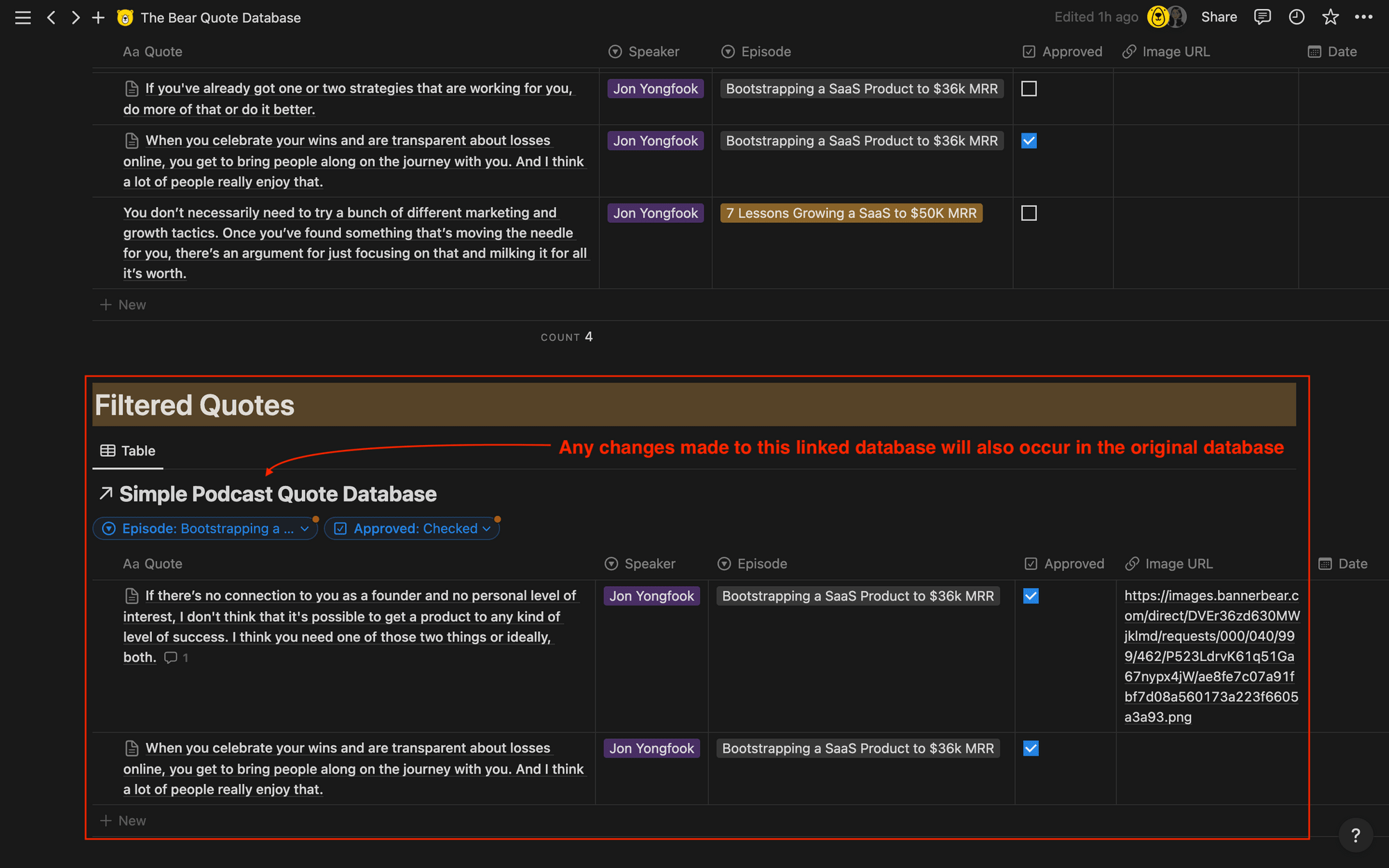
Rather than creating new smaller databases for everything, you can have a few core databases to store meeting notes, docs, and tasks. Then, simply add new views using your existing databases when you need to reference information.
By consolidating information into a single source, you don’t have to migrate data every time you create a new page. Changes are also applied throughout the workspace, making your workflow smoother and more efficient.
Bear Tip 🐻: The Notion API does not support retrieving linked databases. You will need access to the source material if you intend to fetch information via the API.
3 - Customize Your Own Viewing Experience
Certain pages or tasks may require information to be visualized in a different way, and linked databases enable you to customize your own experience. Create a linked database when you need information from the source, but use the views, filters, and sorts that suit you best.
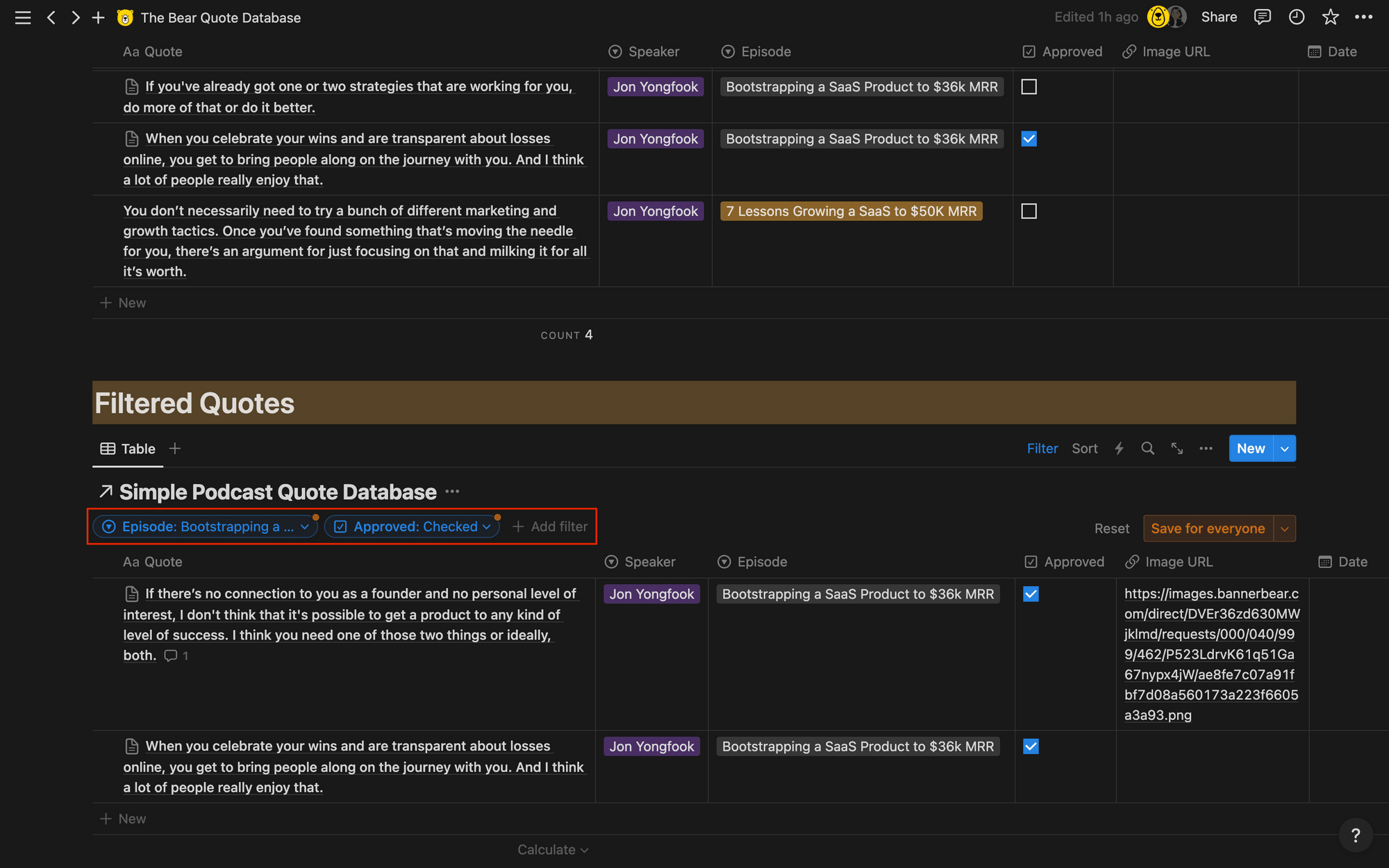
When working with linked databases, you can create personal dashboards with the views, filters, and sorts that suit you best without altering the original database. Only modifications made to the contents or properties will be reflected in the original database.
❗️ Notes: Linked databases inherit the sharing permissions of the original, so keep in mind that you will at least need
can edit contentaccess to create linked databases and edit views, sorts, and filters in them.
4 - Know When to Use Full Page and Inline Databases
Notion databases can exist in two formats: full-page or inline. Recognizing the difference between each two will help you decide what better suits your use case.
Full-page databases are best when:
- You need easy access to the entire database at the same level as other primary pages on your left sidebar.
- You aren’t including other types of unstructured data on the same page with your database.
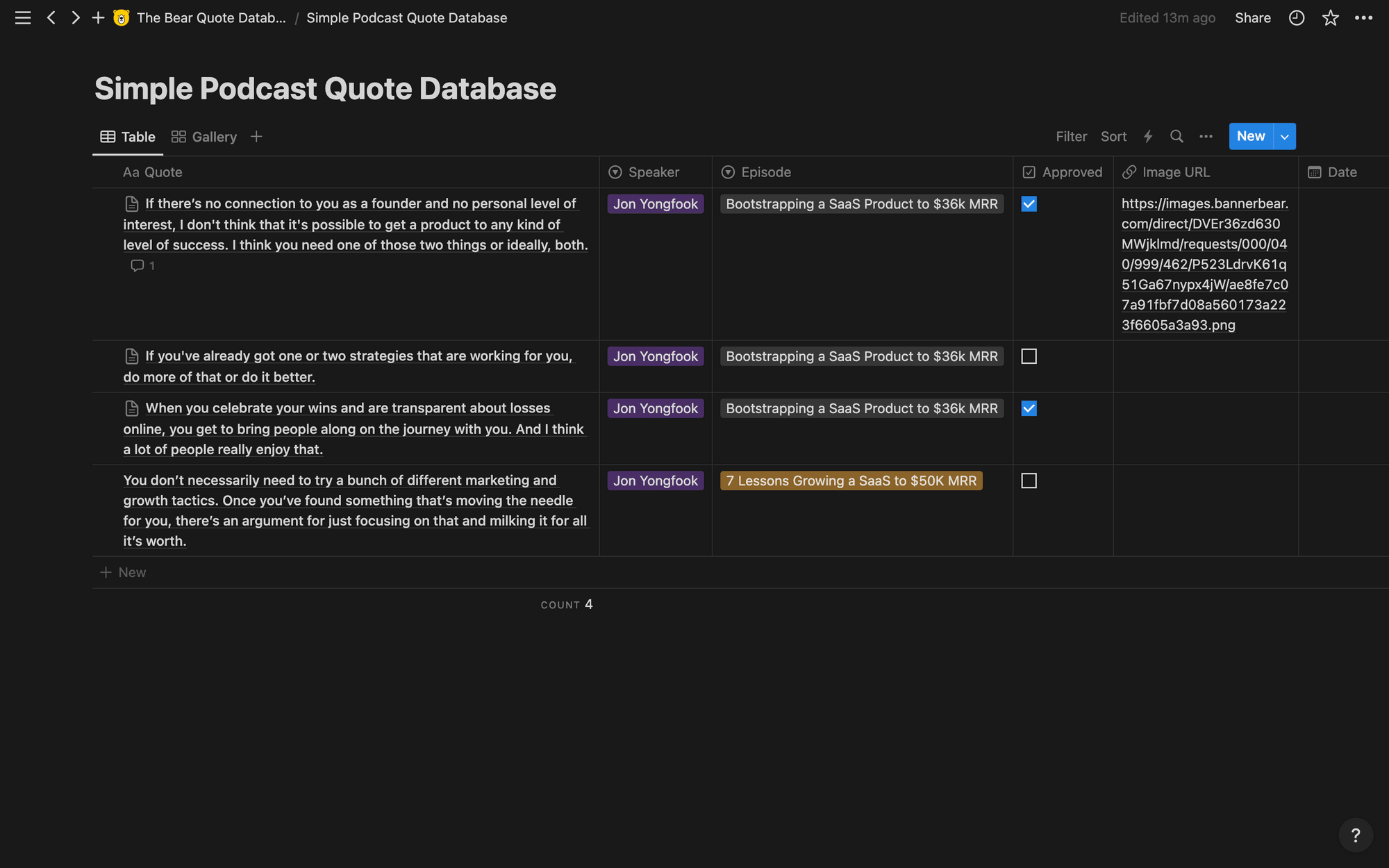
Inline databases are better when:
- You need your data to live alongside unstructured data and add context to wikis, documents, project briefs, and more.
- You don’t need to frequently access the entire database on its own.

Keep in mind that you can create a full-page database and use linked databases to reference it inline on other pages.
Bear Tip 🐻: When using Notion’s API to work with databases, make sure to use the full (original source) database ID instead of the ID of any pages it may appear in.
5 - Grant Stakeholders the Appropriate Database Permissions
When collaborating with other people in a Notion workspace, granting stakeholders the appropriate permissions—not more, not less—protects your information while allowing efficiency. In the case of databases, proper sharing and permissions management can prevent accidental edits that could impact other teammates.
Clicking Share on a Notion page allows you to invite people, groups, or emails to collaborate.
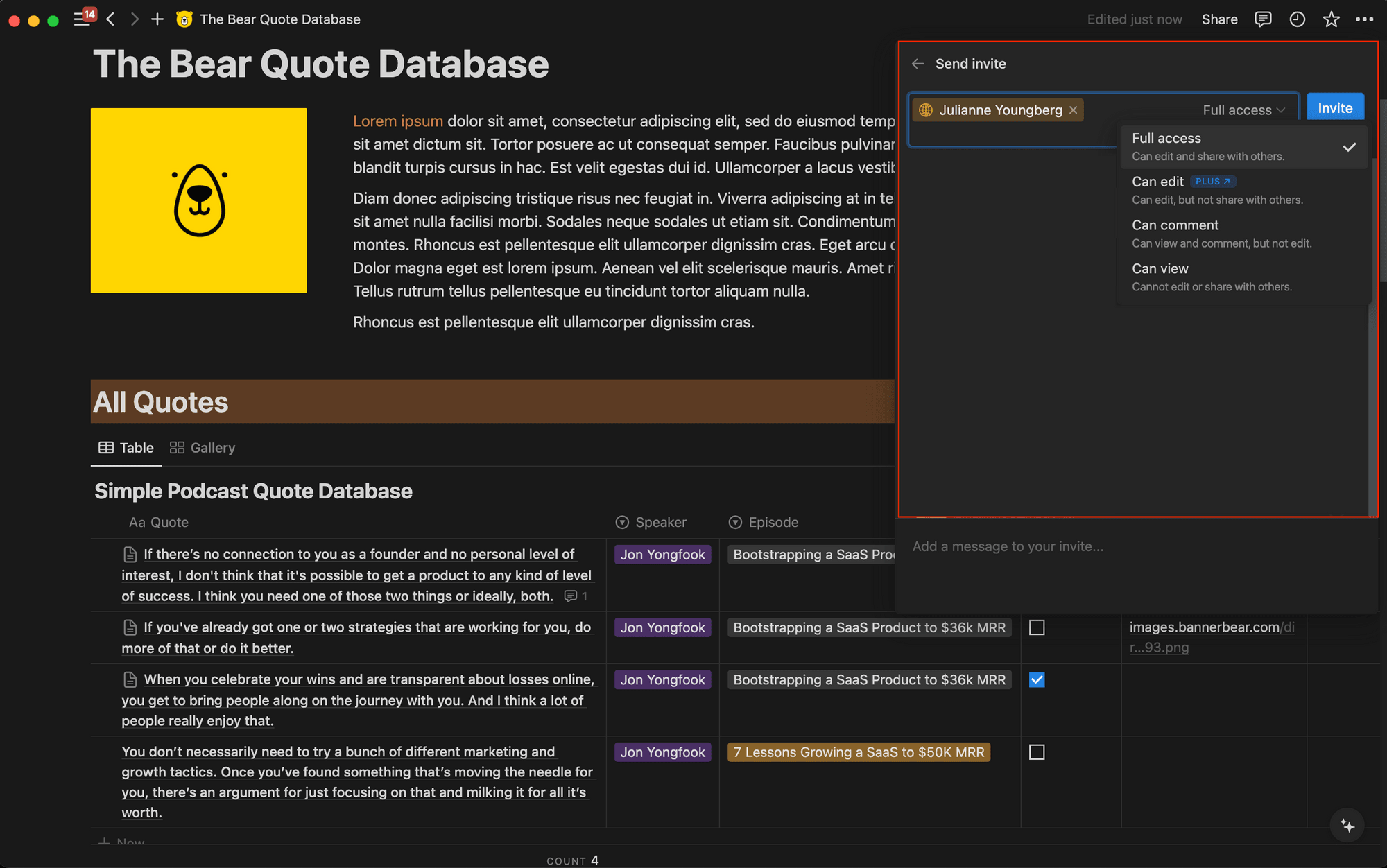
You can decide which of the following permissions to grant:
Full access: Users can edit and share the page with othersCan edit: Users can edit the page, but not share it with others (*Note: This permission level is only available for users on a Plus plan.)Can comment: Users can view or comment on the page, but not edit itCan view: Users can only view the page, and not edit or share it with others
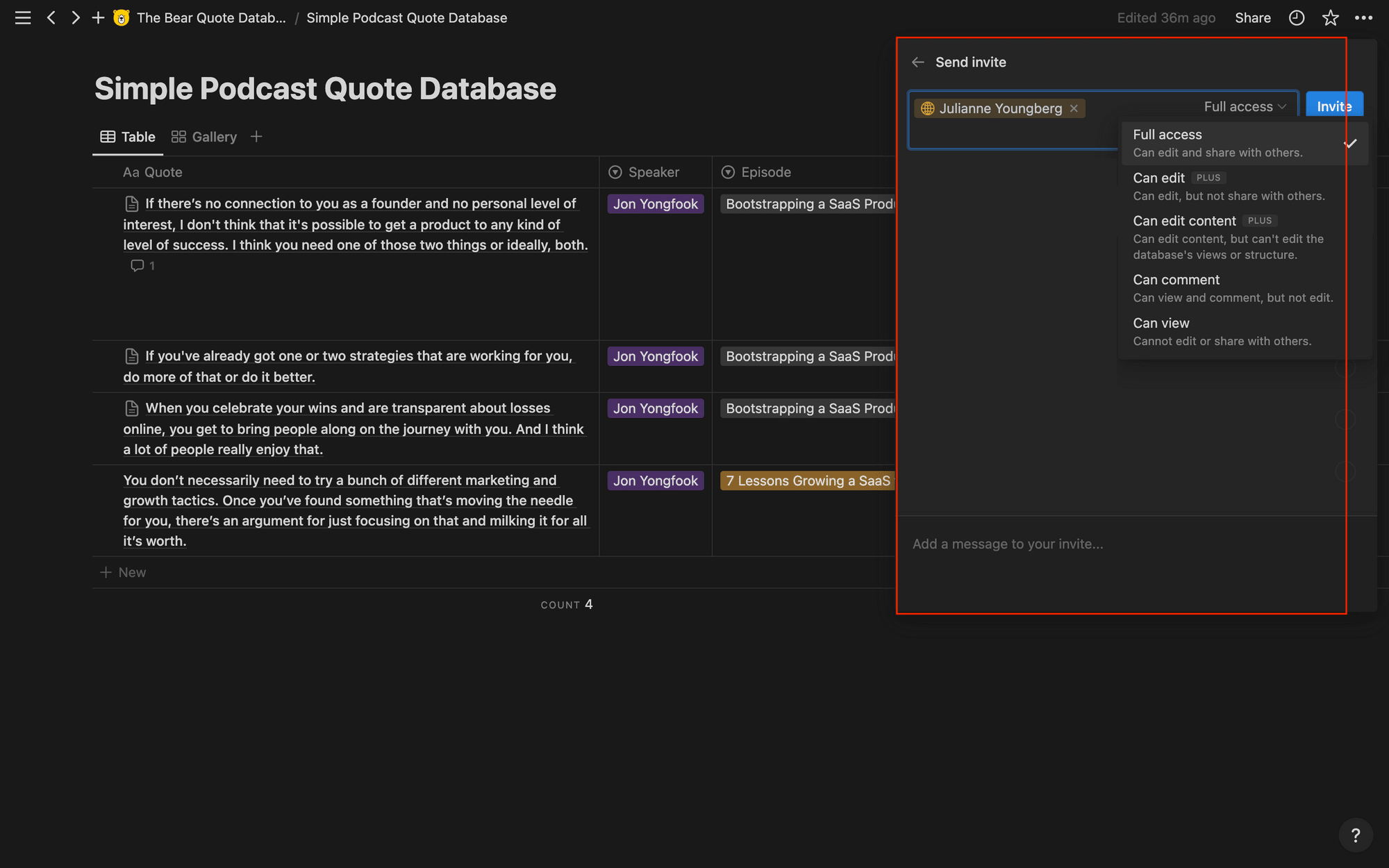
The basic guideline for working with permissions in shared pages and databases is to grant the minimum necessary for the tasks the stakeholders are responsible for. This allows you to strike a balance between protecting the information and enabling efficiency.
One important thing to remember is that for a database to be viewable on a page, the original database must be shared. Linked databases inherit the sharing permissions of the original, meaning that failing to separately share the database will block access to the page.
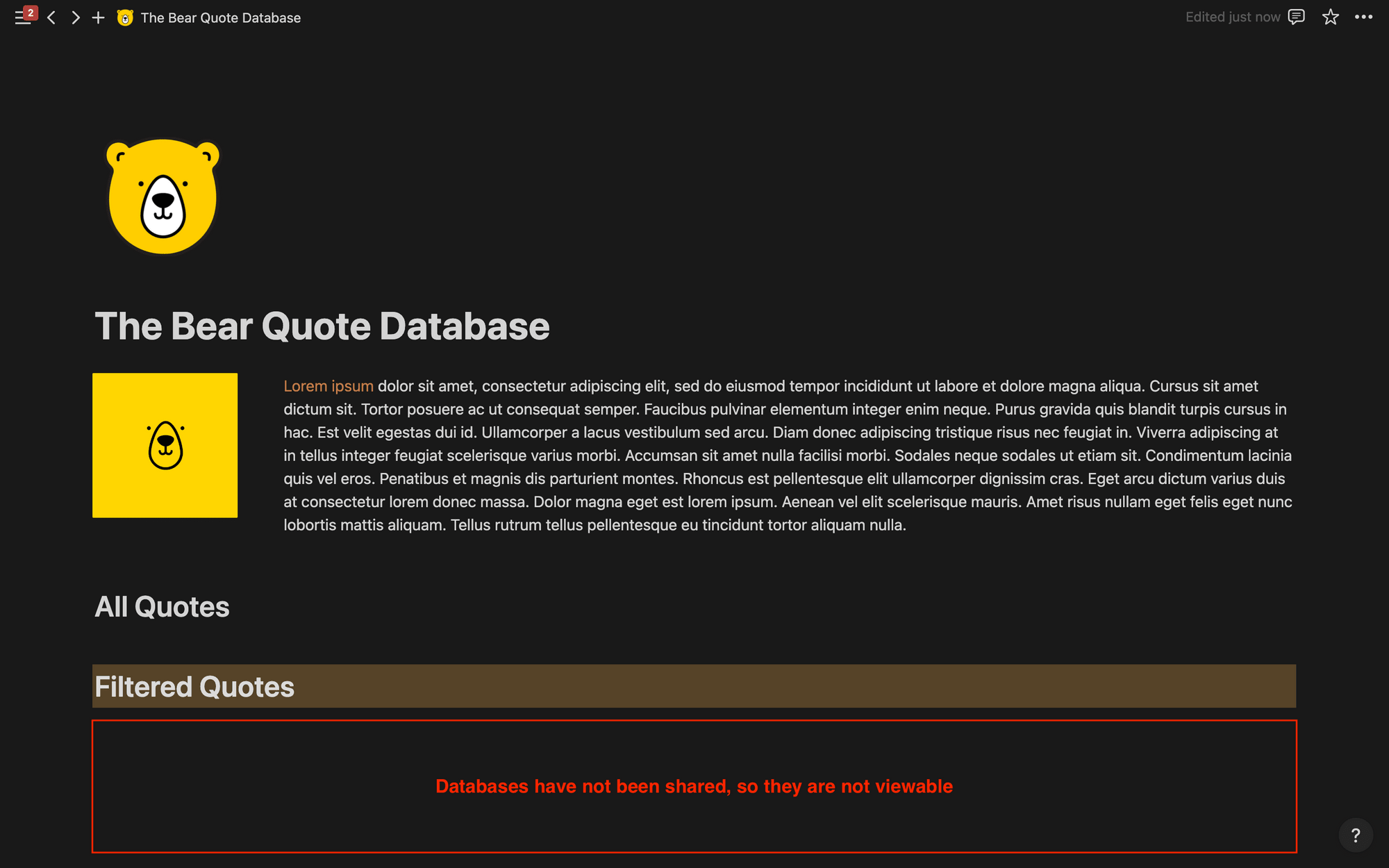
By assigning appropriate permissions, you can ensure that stakeholders have the necessary access while maintaining control over your pages and databases.
Bear Tip 🐻: Database owners and those with editing access can toggle database lock on to prevent accidental changes to properties and views.
6 - Use Dependencies to Avoid Scheduling Conflicts
Setting up dependencies for time- or resource-dependent tasks can be incredibly helpful in avoiding scheduling conflicts. By establishing relationships between tasks or events, you can ensure that certain actions cannot be started until their dependent tasks are completed.
Dependencies allow you to maintain a logical and efficient workflow, preventing any overlapping or conflicting schedules. They provide clarity and structure, allowing you to navigate your database with ease.
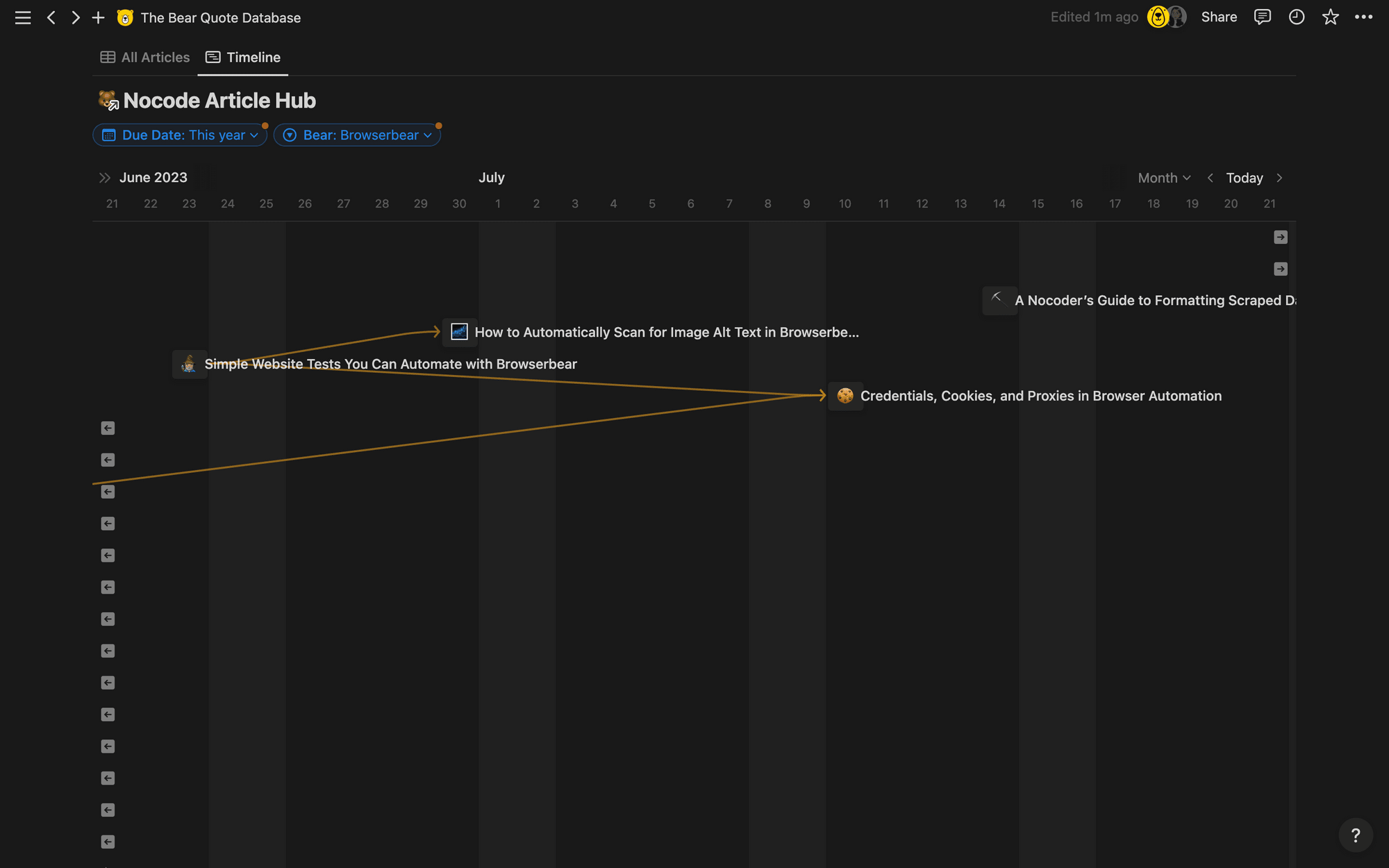
To add a dependency to a task or event, hover over it in timeline view and drag it to another task. You can also click the options menu on the top-right of the database.
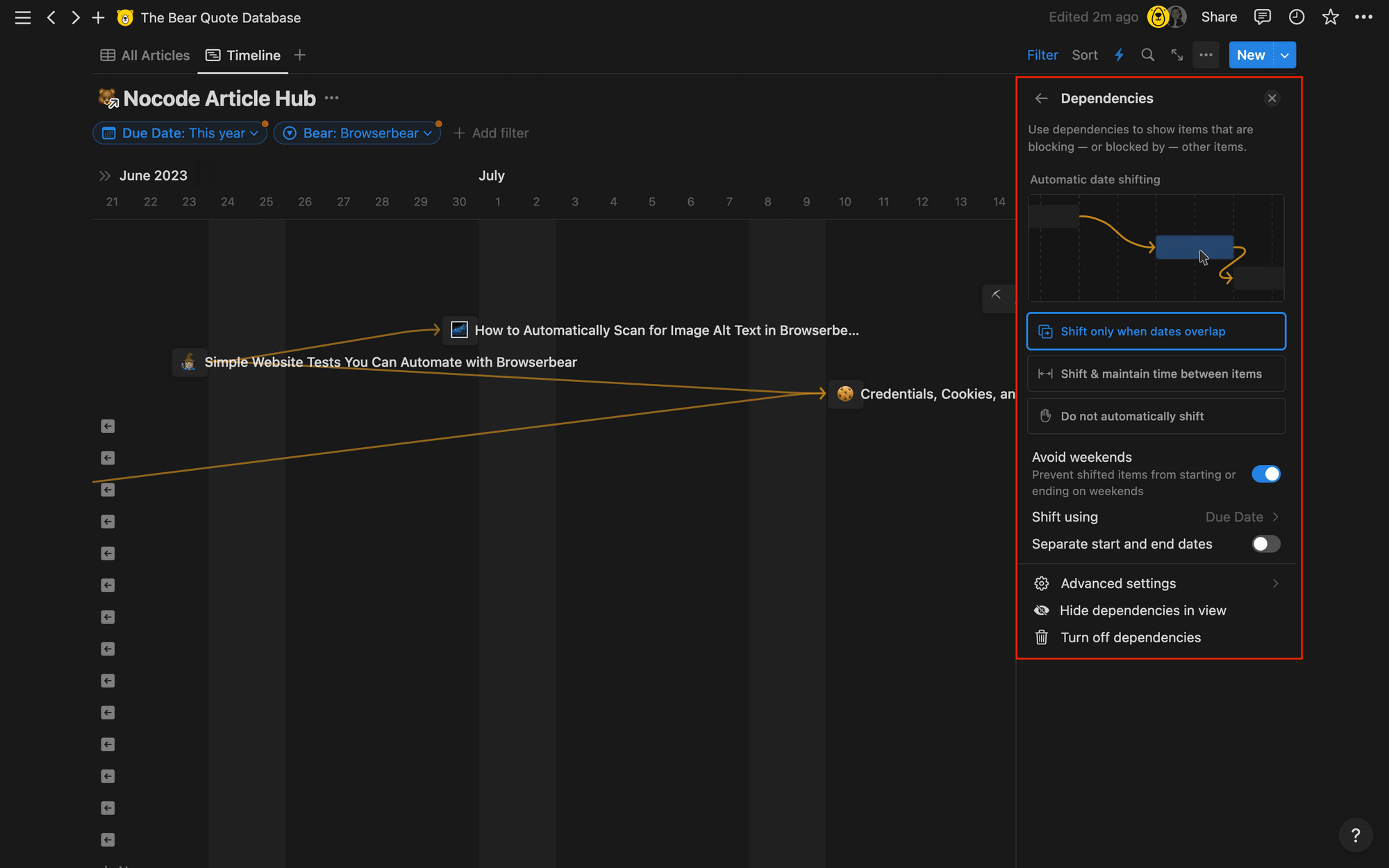
You can specify if your tasks are automatically shifted, whether you want padding between each one, and whether weekends should be considered.
Using dependencies reduces the manual work that goes into checking whether your schedules line up.
7 - Set up Automations for Repetitive Database Tasks
Notion powers built-in database automations that perform actions any time a specific change to a database occurs. Some ways you can use them are:
- Sending Slack notifications whenever a database item’s status changes
- Creating new pages in a different database when a property is edited
- Assigning specific people to a task when its status changes
You can set these up in the options menu of your database.
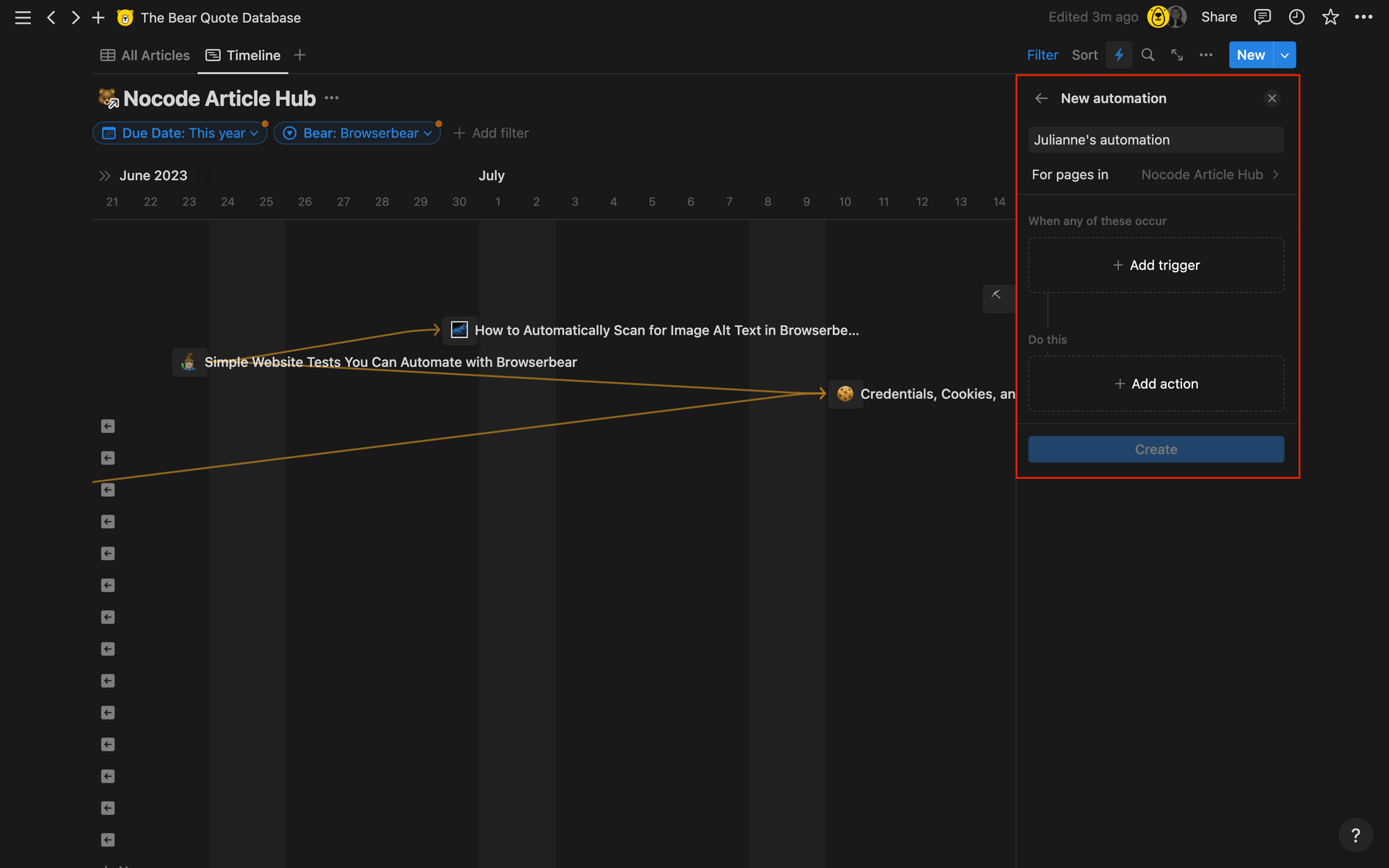
These automations can make database management more efficient, reducing human error and allowing actions to take place without your intervention.
Bear Tip 🐻: Keep in mind that database automations are relatively simple and don’t allow for very much modification (ie. customizing the Slack notification you receive when an event occurs). Complex automation requirements may require you to use an iPaaS like Zapier or the Notion API.
To set up an automation, go to the options menu on your database and click Automations. Select New Automation and name it.
Then, set up a trigger, which can be one of the following types:
Page addedProperty edited
Add action(s) that take place when the trigger event occurs. There are four main types:
Add pages toEdit pages inSend Slack notification to…Edit property in this page
Click Create when you’re done.
❗️ Note : Database automations are a paid feature on Notion. Free users can set up Slack notification automations or use those that come built into templates (without being able to edit them).
Getting the Most out of Your Notion Databases
Notion databases can be incredibly powerful if utilized well. They allow you to visualize data in a way that suits a particular task or page best while remaining linked to the original database.
Understanding how Notion configures its databases and how the right setup of properties, data sources, views, and more will help you get the most out of your workspace. A logically organized database will also make it easy to set up accurate nocode automations and ensure all associated stakeholders benefit.


